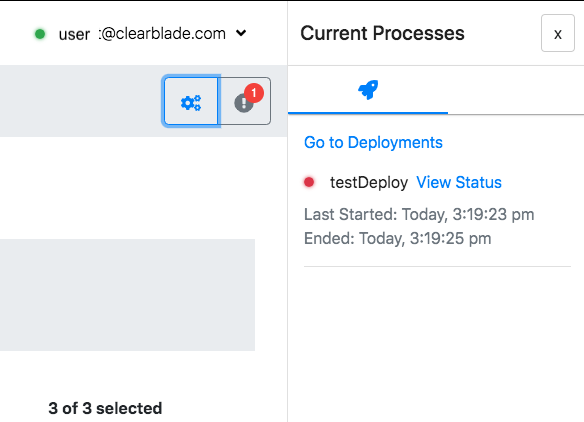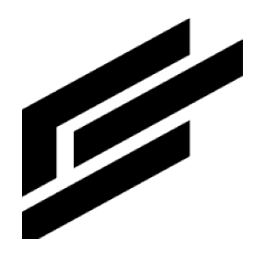Messaging tutorial
Send a message
1. Ensure MQTT is connected before sending a message. This can be found under your username on the top right of the page. MQTT can be disconnected when leaving the system or proxying into an edge. If manually disconnected, the data is stored locally and will remain disconnected when entering the system.
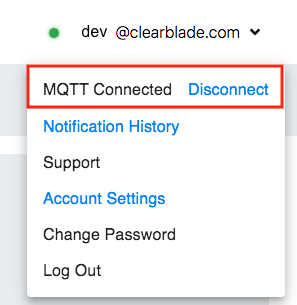
2. Click Send Message.
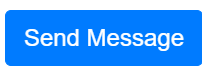
3. Type topics using the format below. Type in a message in JSON format and click Send.
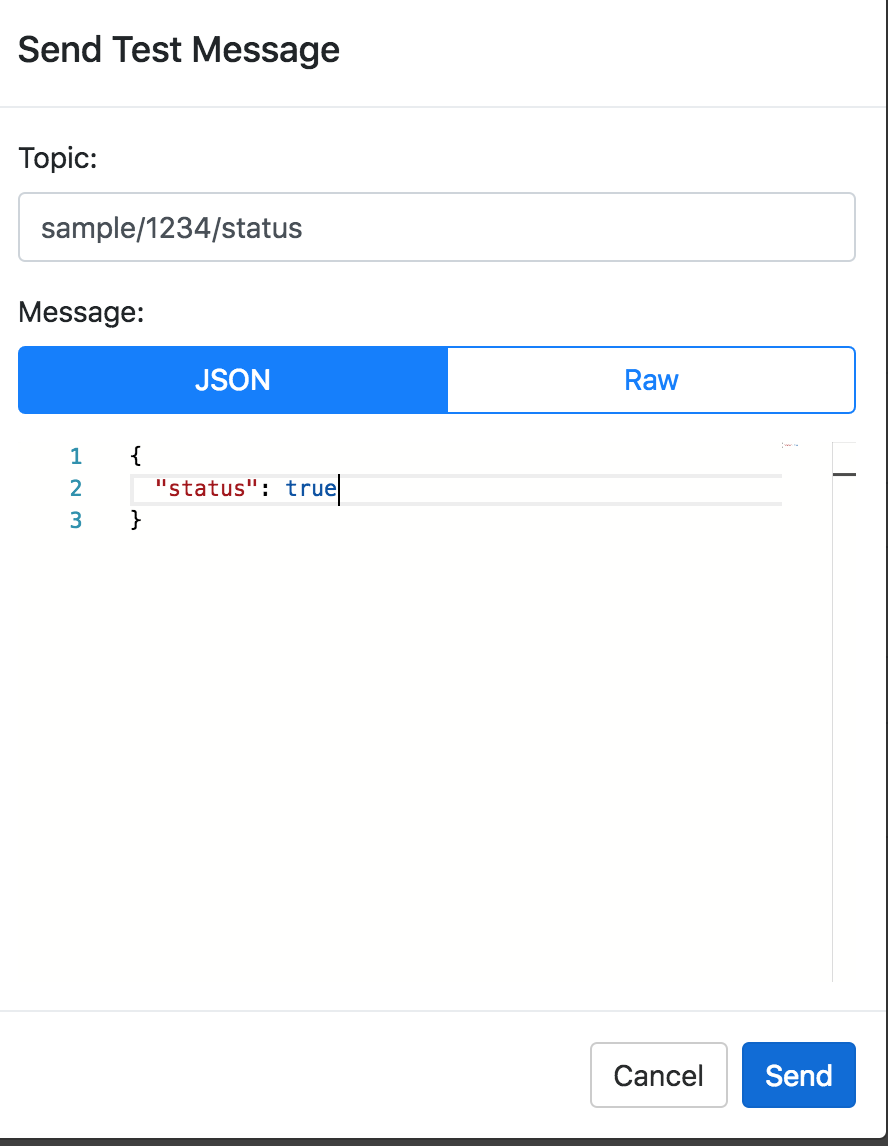
4. The below message will display upon a successfully sent message.

Test topic
1. Choose the topic.
2. Click the subscribe button to activate publish.
3. Type a message and click publish.
4. The message should appear in Received Messages and the Last Message section in Recent Topics.

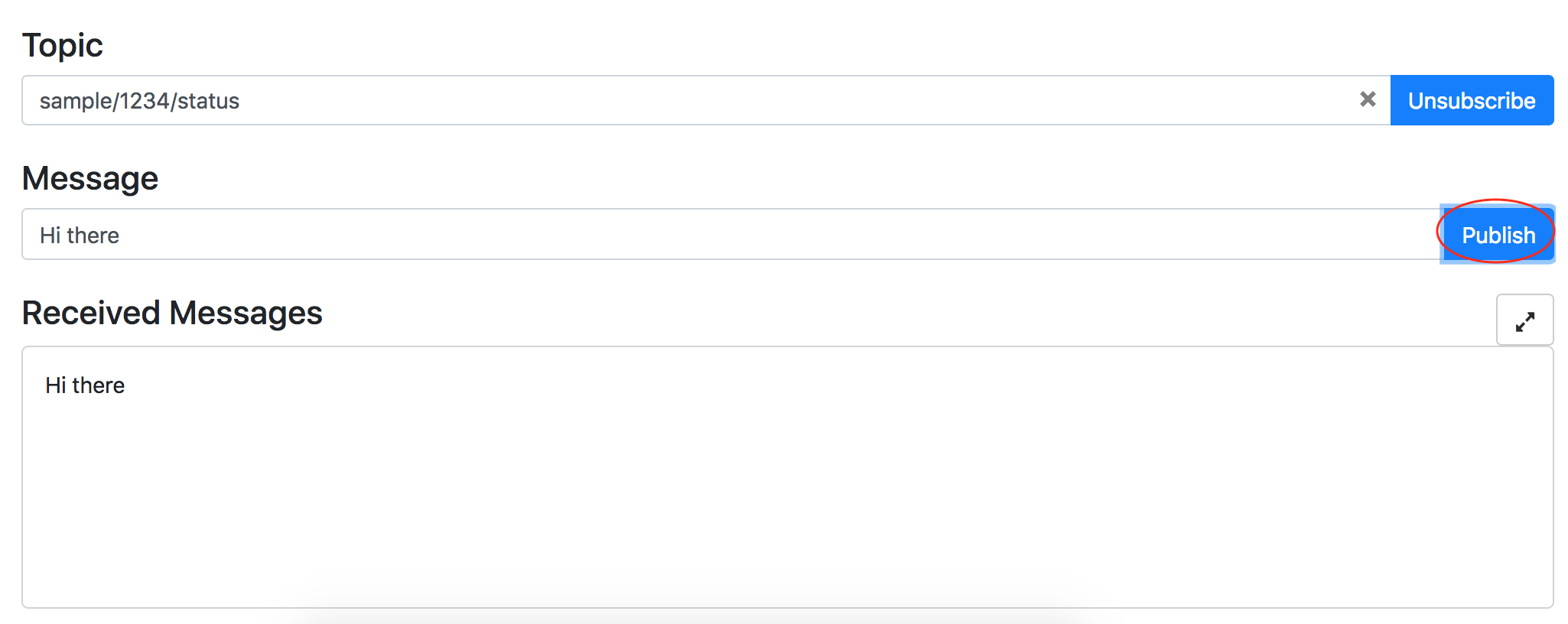

To unsubscribe, click Unsubscribe by the topic.
Message history
View recent topics
There will be a list of recent topics and the information of the last sent message for the topics. You can edit and delete topics and messages here to resend by clicking View Message.
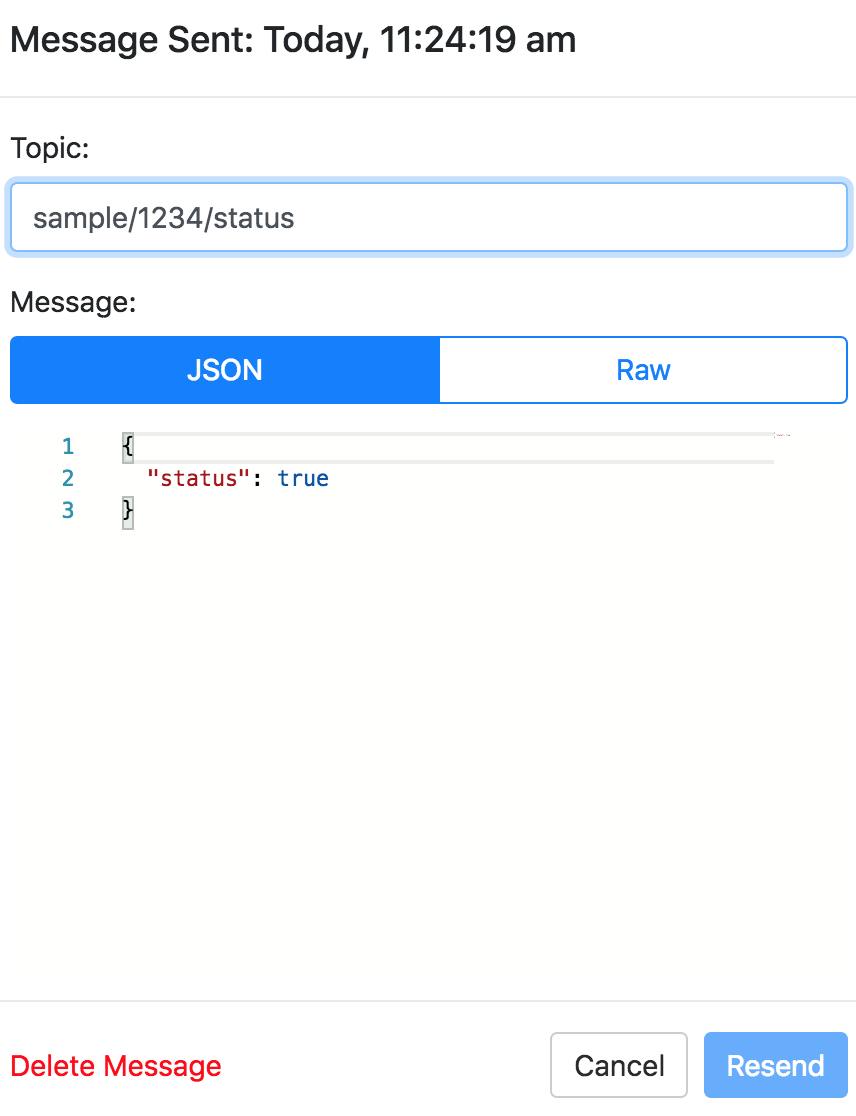
Fetch topic
The fetch topic feature is a fast way to search for a topic. Type in the topic you seek, and its information will appear.

History storage
Click a topic to allow platforms and edges to store messages within it and edit the maximum rows and time.
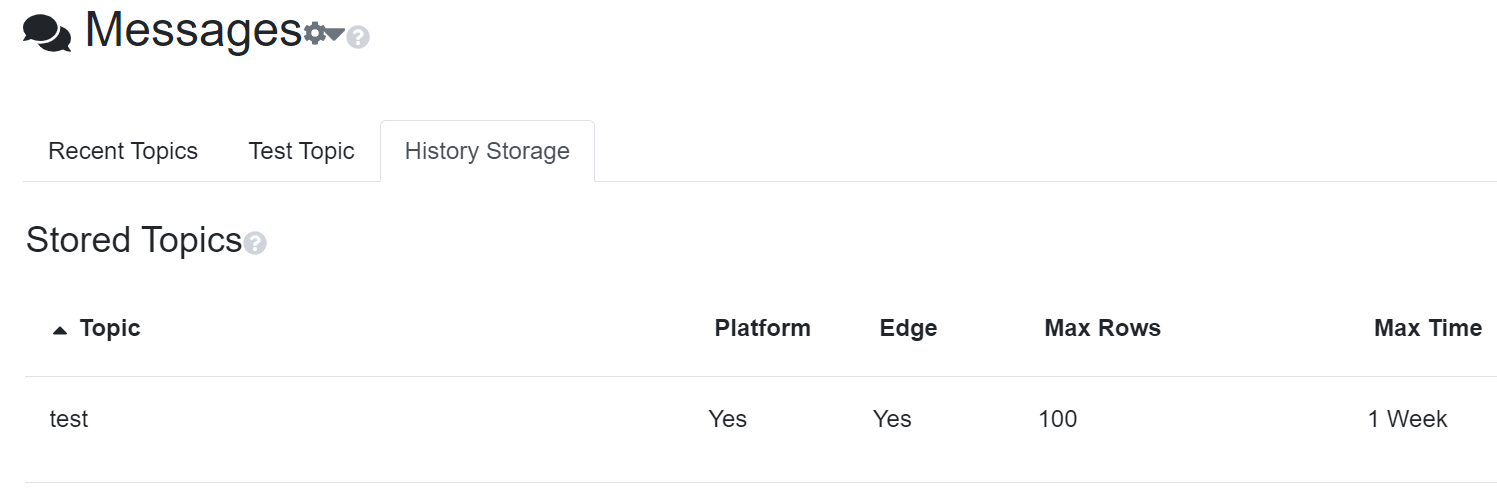
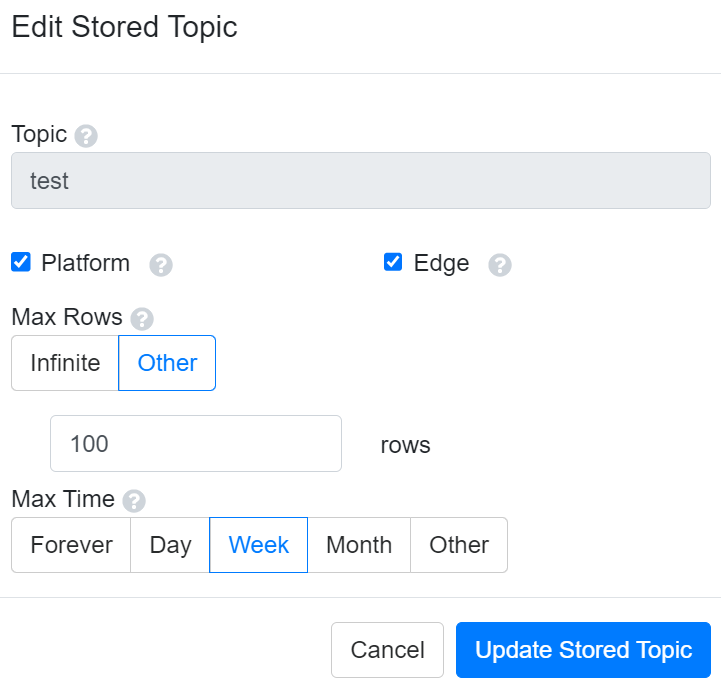
Notification history
The notification history stores historical data for deployment sync statuses. Click your username and Notification History to view the table.
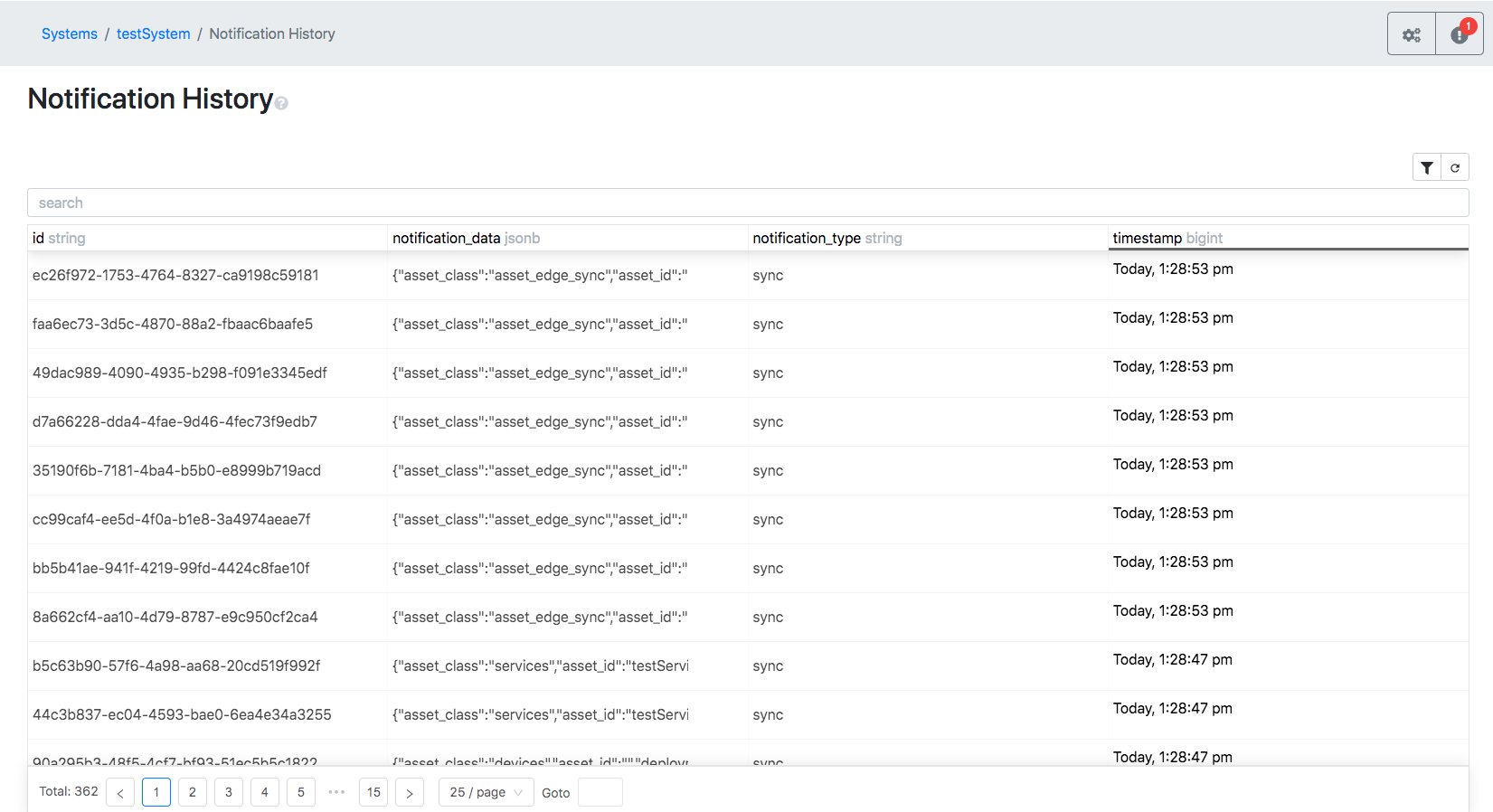
There is a flyout, which contains the active sync statuses, as well as a flyout for errors. Click the Go to Deployments button to view full details on the deployments page. Find out more here.