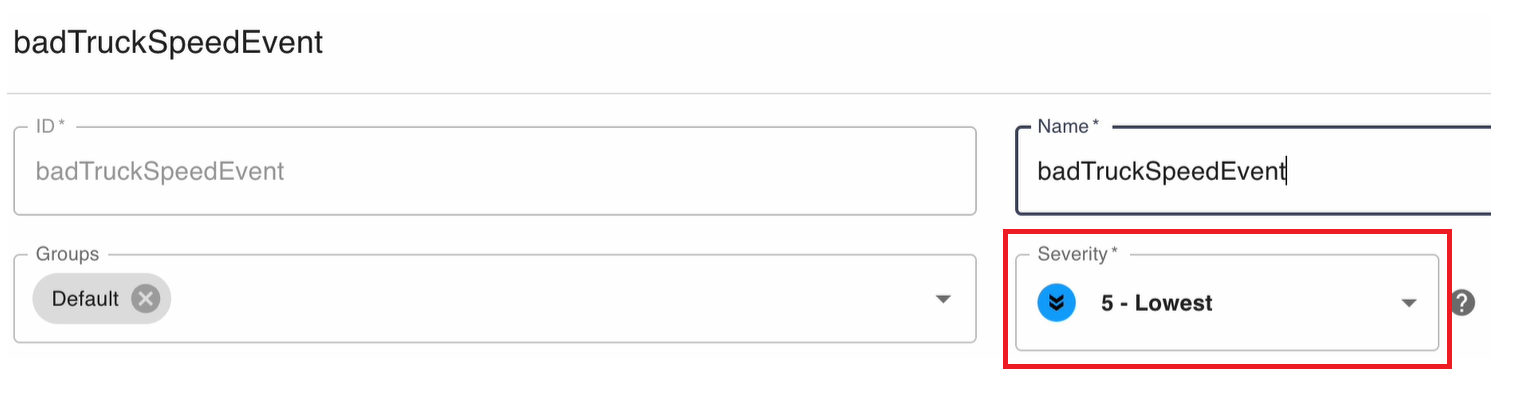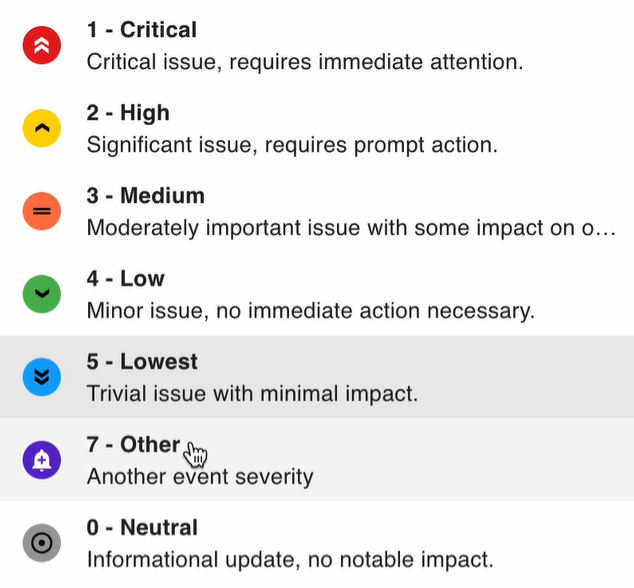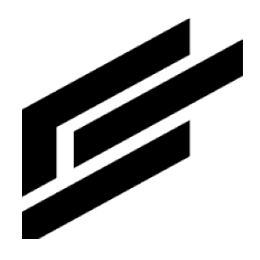Admin event severity settings
Event settings
Default event properties
Click the User icon and Settings on the top right of the page.
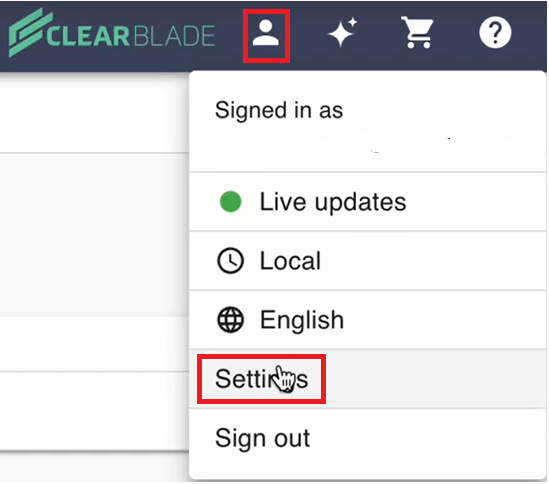
Select the Events menu item.
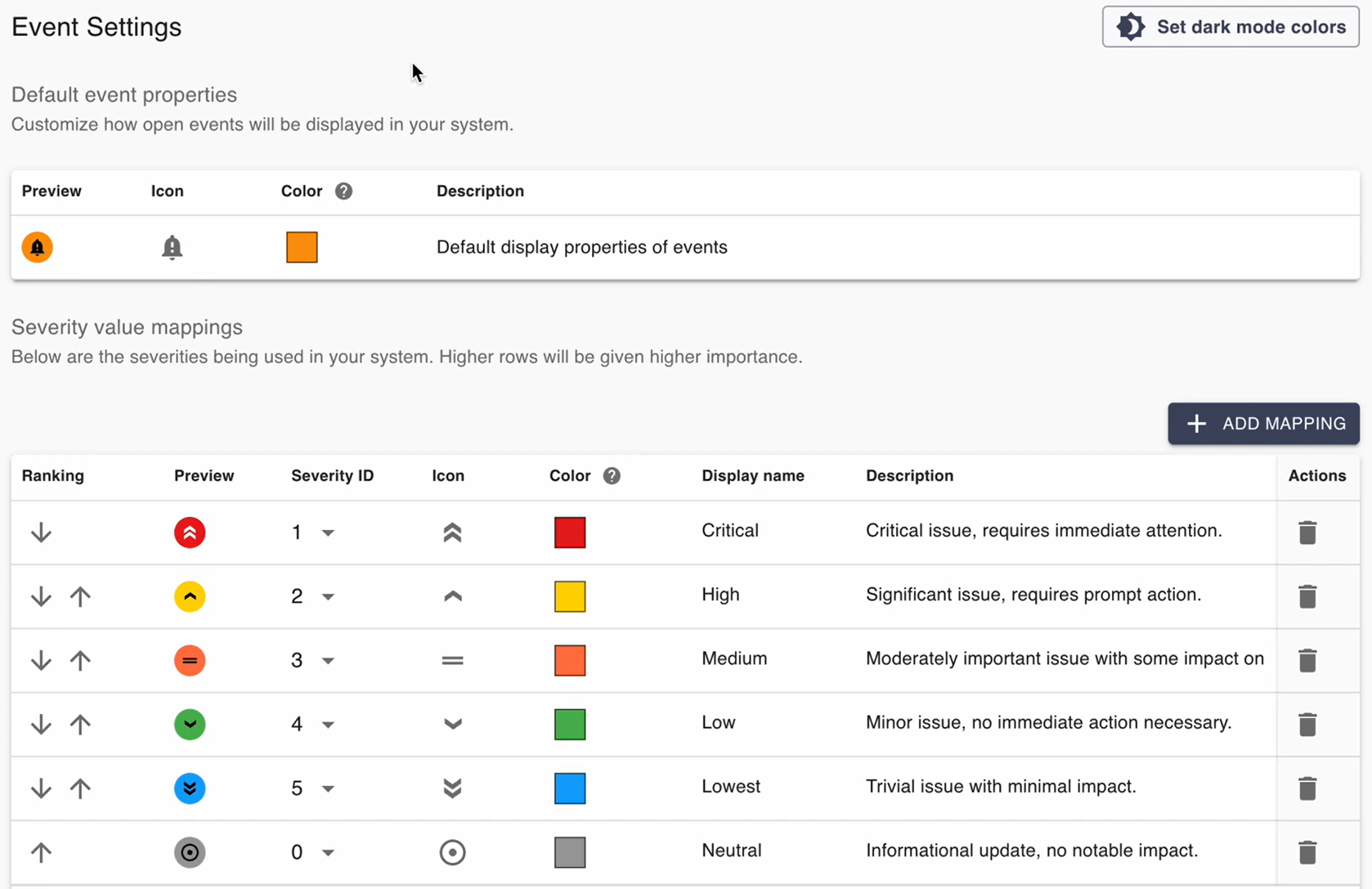
Click the color to change the default event color.
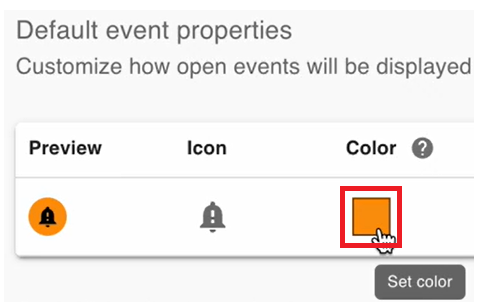
Click the icon to change the default event icon.
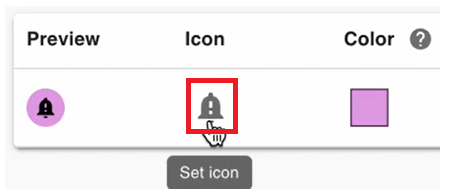
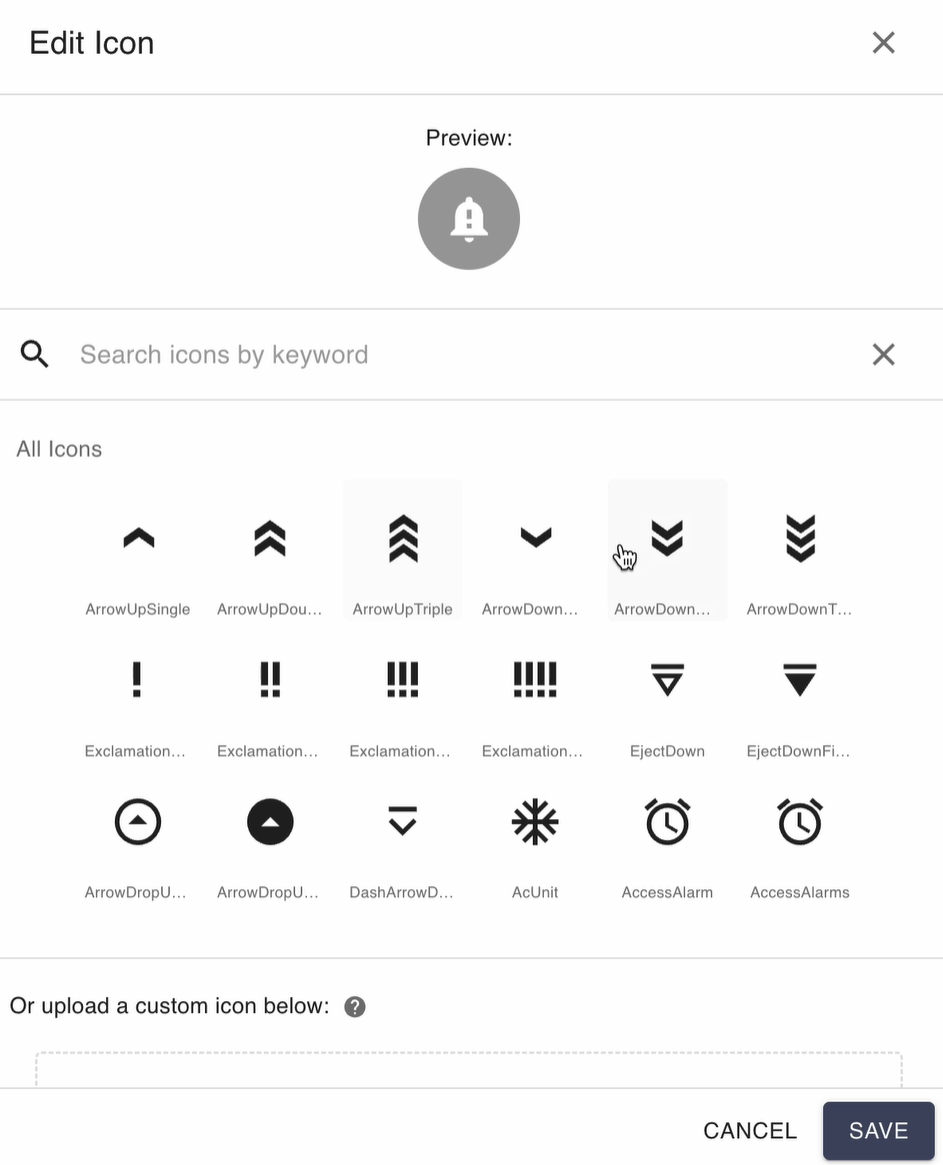
Click Set dark mode colors on the top right of the page to set the event’s dark mode colors.
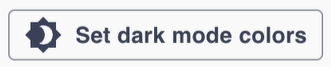
Severity value mappings
This is where different styles are applied depending on the severity of your events:

As mentioned in the previous section of this document, you can adjust each severity by clicking its icon and color.
You can also click the delete icon on the severity’s last column,
 , to delete it.
, to delete it.Click the add mapping button to add a new severity.
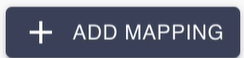
You can alter the severity to which the style is applied by clicking the severity ID.
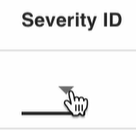
Click the severity’s display name and description to alter them.
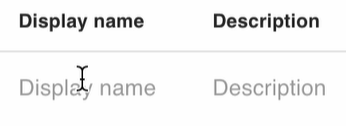
Click the save icon when done.
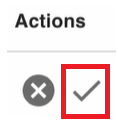
Click the up and down arrows to adjust the severity’s visual priority throughout the app.
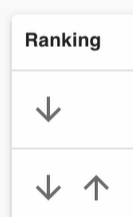
Click save on the bottom left of the table when done.
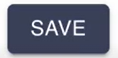
Click the reset event settings button on the top of the settings page if you want to reset your event settings.
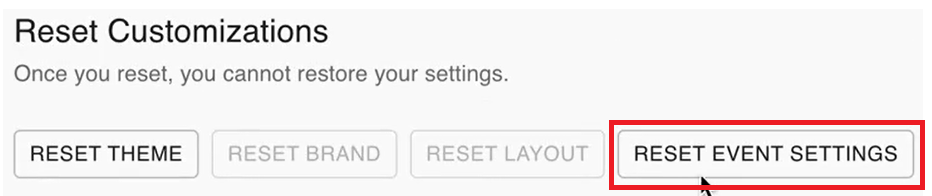
Look at the Admin Settings page for details.
Home map
Click the home icon.
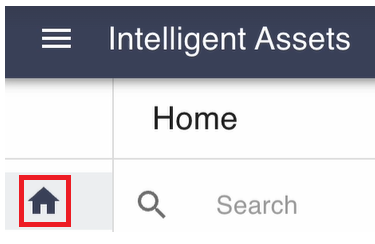
The new styles will be applied to your home map.
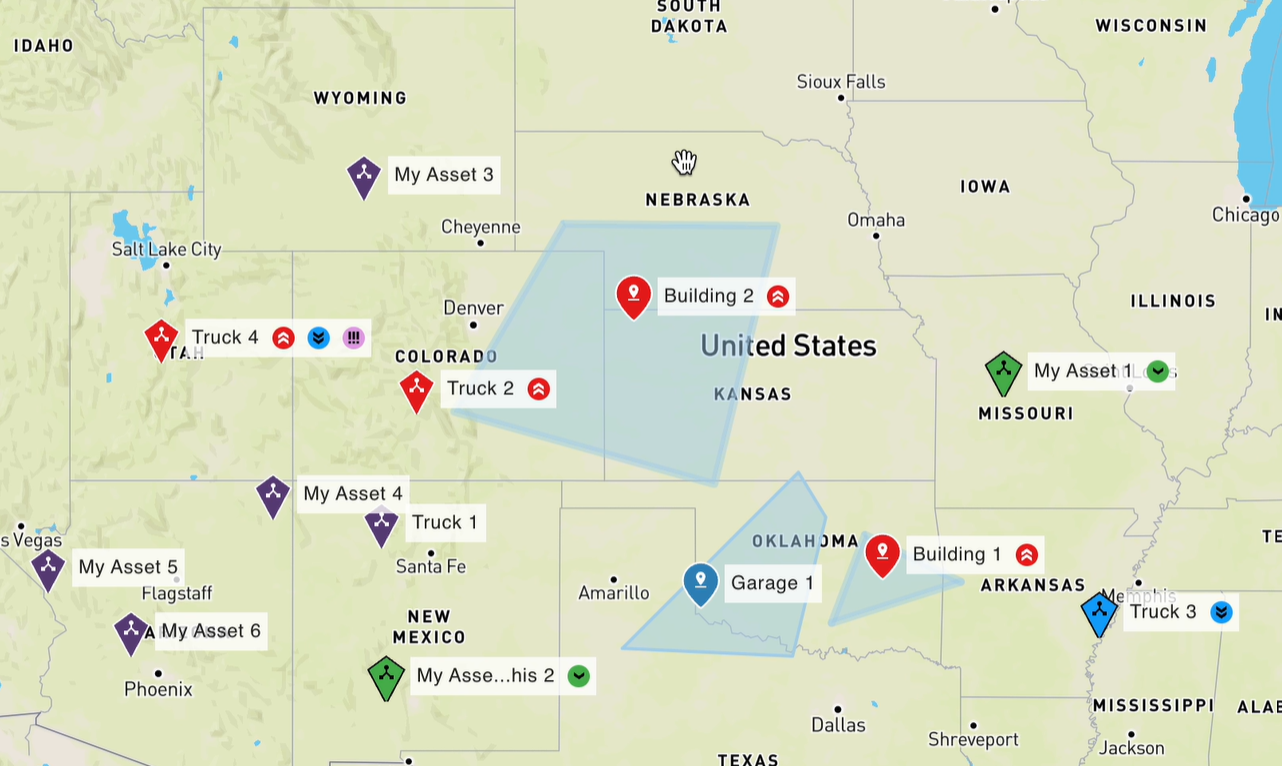
Click Legend on the bottom right of the map to see more information on the colors and symbols.

The icons next to Truck 4 indicate the three most important events based on your rankings.
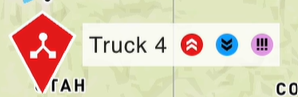
The most important event in this example,
 , is featured in the color of the marker:
, is featured in the color of the marker:
It is also featured elsewhere on the page:
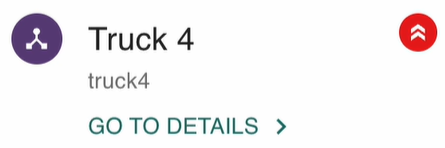
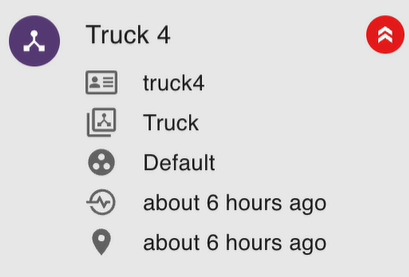
Click the dropdown next to open events to see more details.
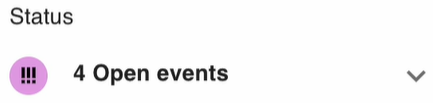
The rules, severities, and creation dates will be displayed.
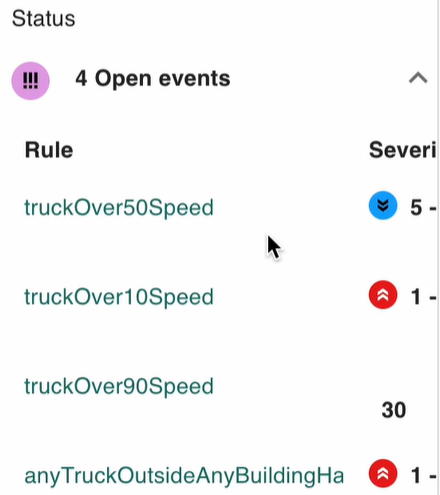
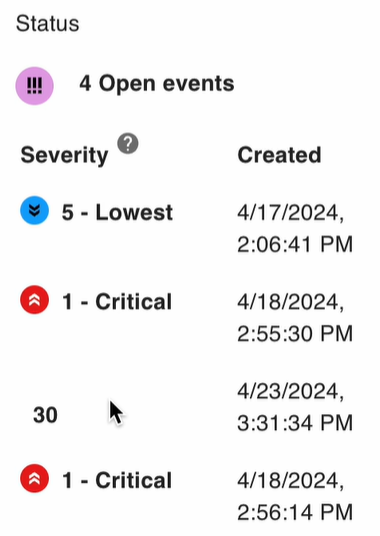
Click go to details to view the asset’s details.

The default color and icon display.
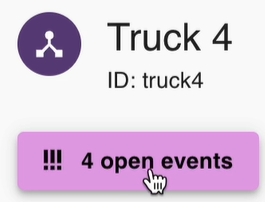
Click the 4 open events button to see more information.
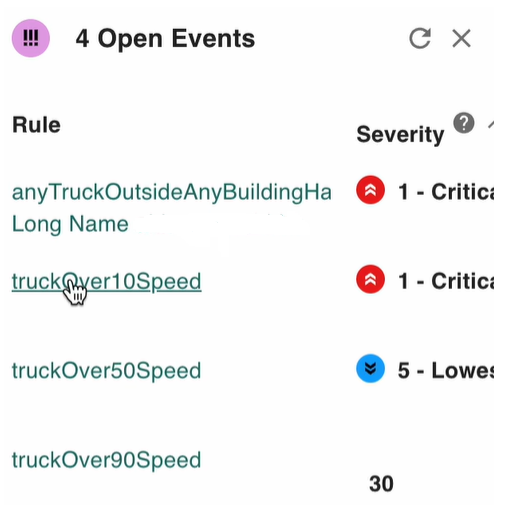
Click the events tab to see more event information, including the severities in the severity column.
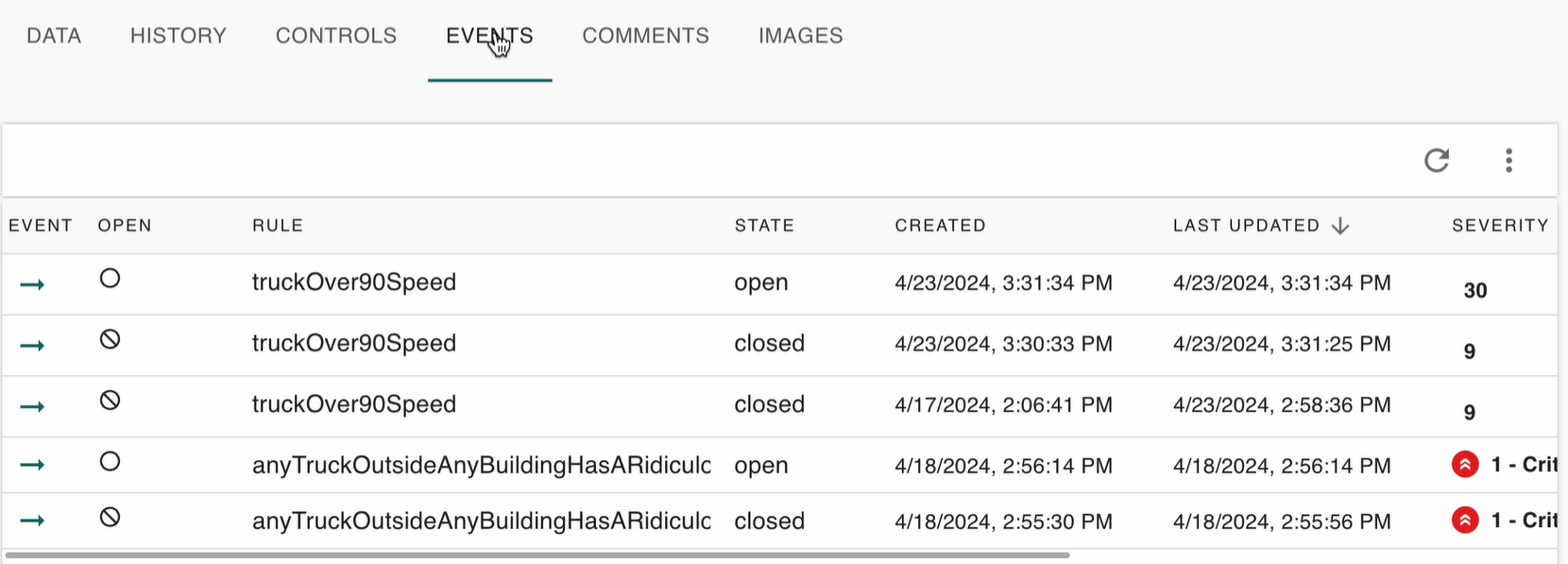
Event types
Click this icon,
 , on the admin section of the left menu to go to the event types page.
, on the admin section of the left menu to go to the event types page.You can update the event type’s severity that was created in your system settings: