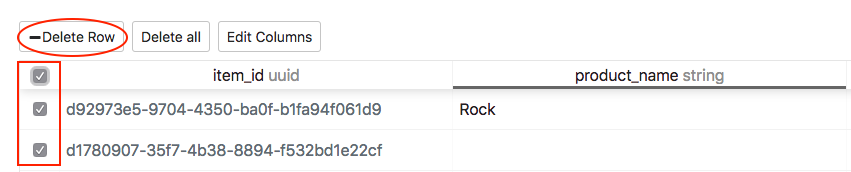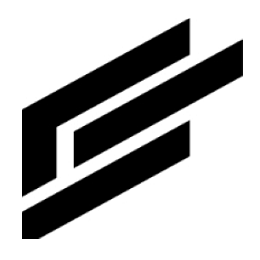Collections tutorial
Create a collection
You can view your different data stores by entering your IoT system and clicking collections.
To create a collection, click the Add Collection button, provide a name, data type, and source, and click create.

Add collection columns
You can alter the collection schema by clicking Edit Columns. With the dialog open, you can add columns to it. Enter a one-word column name and select the corresponding data type from the dropdown. Click Done when finished.

Add collection items
Add an item to the collection by clicking the + add row button.

The new item has a unique item_id generated, and the other columns are empty. You can provide values for each collection item. To enter data into the row, click the cell corresponding to it and the column.

Viewing a collection
You can use various filters to view data according to desired criteria.
Filter
1. Click the filter icon.
2. Select the column and complete the filter criteria.
3. Click Filter and see the data according to your rules.
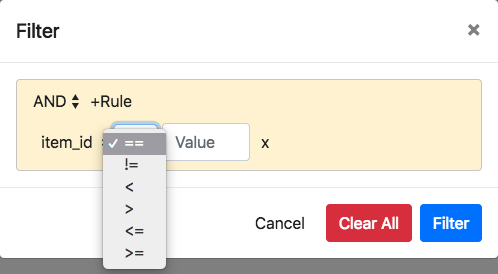
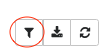
To remove the filter, click the filter icon, choose Clear All, and reapply the filter.
Editing a collection
Delete
Click Delete Collection and click Confirm when the prompt comes up.
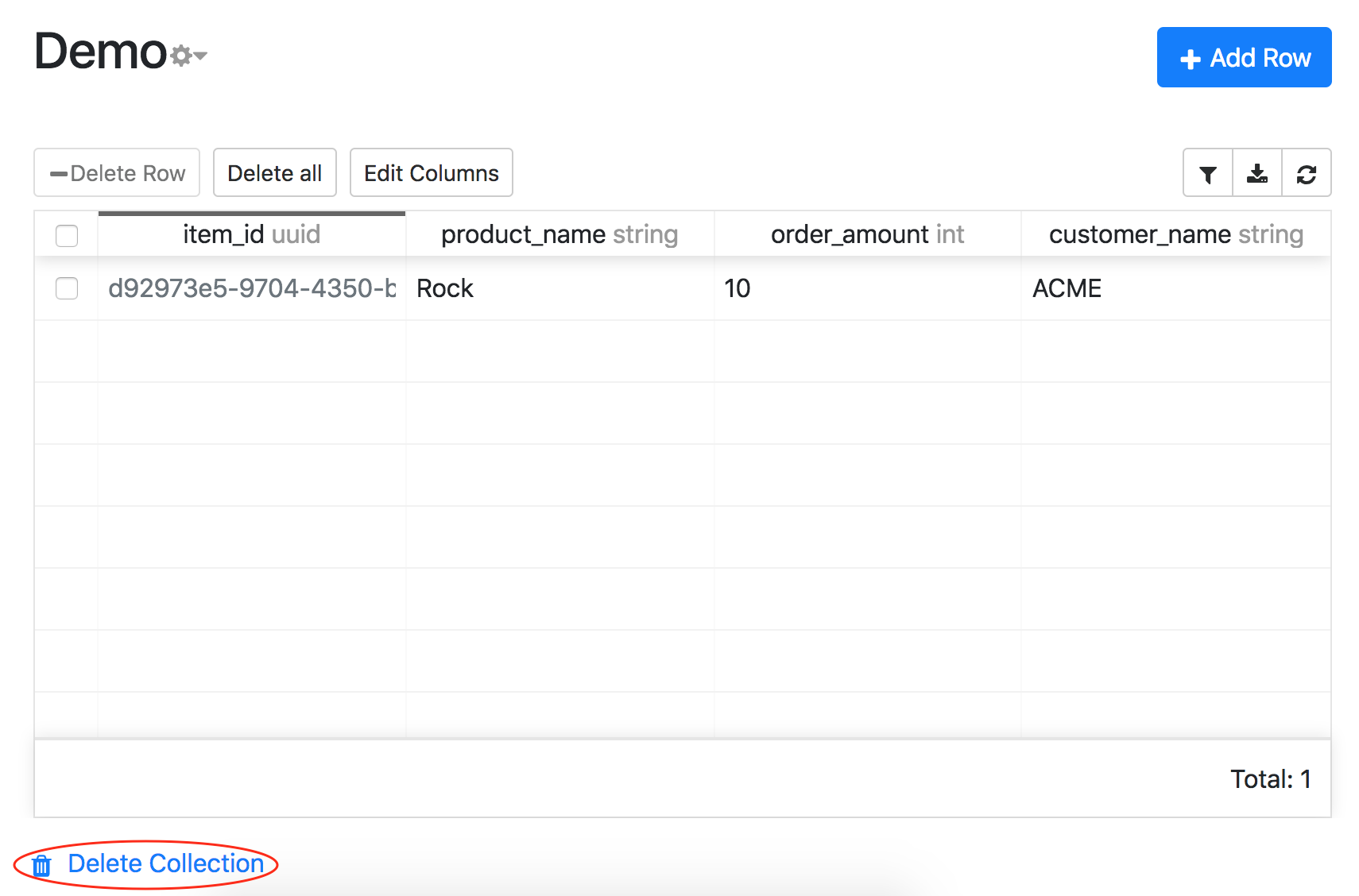
View details
Click the gear next to the collection name, then click Edit/View Details.
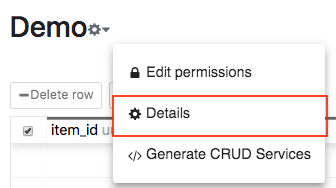
Remove an existing column
WARNING: Data will be permanently deleted.
Go to Edit Columns and click the trashcan next to the column you want to delete.


Remove an existing data row
WARNING: Data will be permanently deleted.
Click the checkmark icon to the left of the row that is to be deleted. Select Delete Row above the table display.
To delete all rows, click Delete all and confirm.